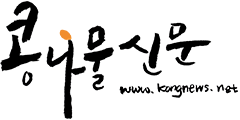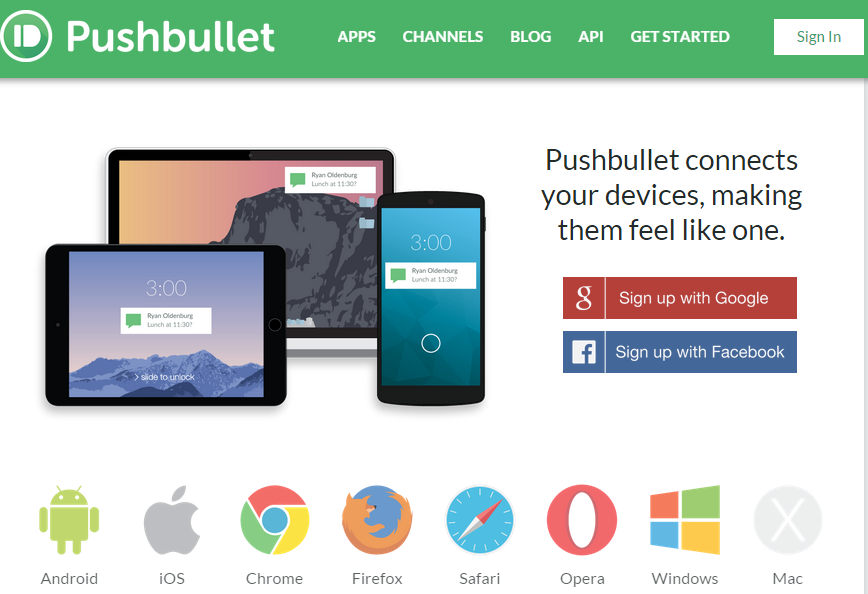
주머니에 스마트폰을 넣은 채로 컴퓨터에서 일에 열중하다 중요한 알림을 놓쳐서 곤란한 적이 있을 것입니다. 바쁘게 일하는 중에도 꼭 필요한 전화나 문자 메시지(SMS) 또는 카카오톡 메시지의 알림을 받고 싶다면 Pushbullet을 사용해 보세요. 총알 모양의 아이콘이 이 앱의 이름을 대변합니다.
Pushbullet은 대부분의 운영체제 및 브라우저에서 사용할 수 있습니다. 가입은 데스크톱에서 먼저 하는 것이 바람직합니다. 구글 계정 또는 페이스북 계정으로 가입할 수 있습니다. 그다음 단계로는 데스크톱 프로그램을 설치합니다(인터넷 익스플로러의 경우). 크롬(Chrome) 브라우저를 사용하면 안내에 따라 Pushbullet의 크롬 확장도구를 추가합니다. 마지막으로 스마트폰에서 Pushbullet을 설치합니다. 이 과정은 홈페이지에서 상세하게 안내해 줍니다.
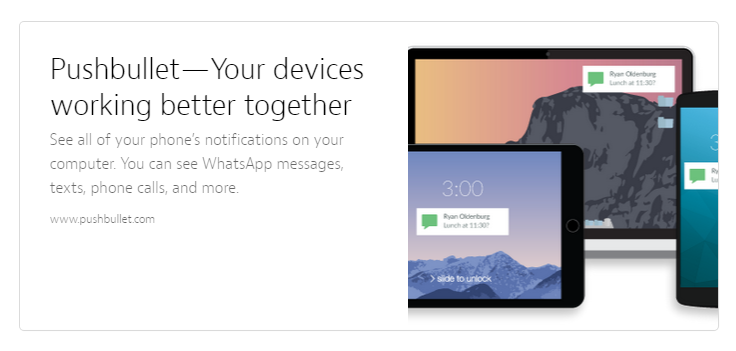
https://www.pushbullet.com/
홈페이지의 안내를 요약합니다.
- 컴퓨터에서 일 할 때, 전화나 문자를 다시는 놓치지 마세요.
- 원 클릭으로 컴퓨터에서 스마트폰으로 쉽게 파일을 보내세요.
- 컴퓨터에서 스마트폰으로 링크를 바로 보내세요.
크롬 웹 스토어에 있는 설명을 요약합니다.
- 전화기가 무음 모드로 되어 있거나 다른 방에 있을 때라도 데스크톱에서 전화나 메시지를 누가 보냈는지 확인하고 바로 대응할 수 있습니다.
- Pushbullet은 이미지나 파일이나 웹 페이지 링크를 스마트폰이나 친구에게 가장 쉽게 보낼 수 있습니다.
- 스마트폰의 알림 막대에서 탭 하여 바로 이미지나 파일을 열거나 링크 페이지로 갈 수 있습니다. 파일을 찾으려고 이메일 수신함이나 드롭박스를 뒤지지 마세요.
아래의 링크는 Pushbullet의 홈페이지의 영문 설치 안내가 익숙하지 않으신 분들을 위한 수동 설치 링크입니다.
http://bit.ly/18SSDDJ 크롬 웹 스토어의 Pushbullet 확장 도구 설치 주소
http://bit.ly/1GvU9Kn 구글 플레이 스토어의 안드로이드용 Pushbullet 주소
위의 플레이 스토어의 설치화면에는 한글 설명이 비교적 잘 되어 있으니 도움이 될 것입니다.

위는 데스크톱의 오른쪽 아래서 크롬의 알림 기능으로 메시지가 온 것을 알려주는 화면입니다. 이 알림은 확장 도구에서 볼 수도 있습니다. Pushbullet은 스마트폰에 설치해 놓은 거의 모든 앱의 알림을 데스크톱으로 알려줍니다. 그러나 너무 많은 알림은 자칫 일의 집중을 방해할 수도 있으니 꼭 필요한 앱의 알림만 허용할 수 있습니다. 이 기능은 스마트폰에서 제공됩니다 (메뉴 — 셋팅 — 앱 설정). 어떤 앱의 알림이 올 때마다 알림 받지 않기를 선택해도 좋습니다. 저는 전화, 문자, 카카오톡, 텔레그램과 Quip의 알림만 받고 있습니다.
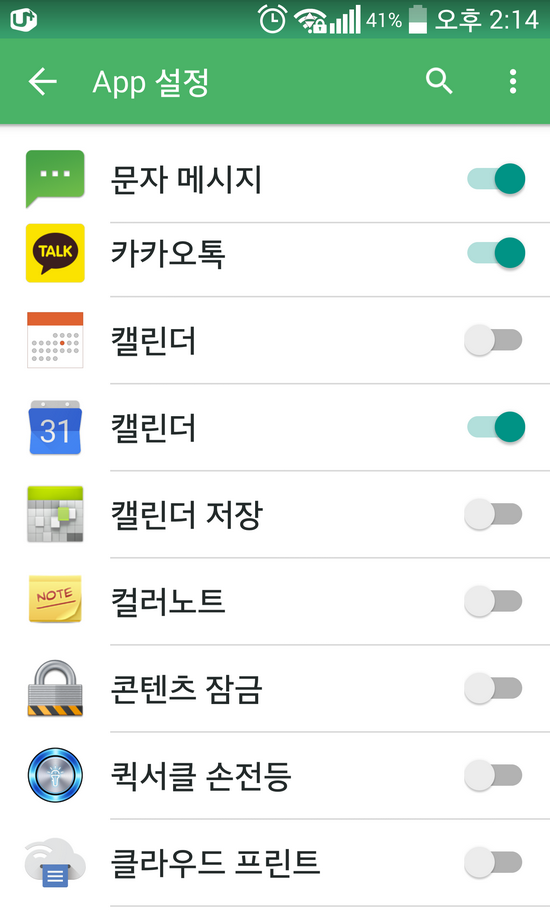
Pushbullet은 스마트폰의 알림 통지도 꽤 도움이 되는 기능이지만 저는 그보다는 데스크톱에서 스마트폰으로 파일이나 링크를 보내는 기능에 점수를 더 주고 싶습니다.
제가 즐겨 사용하는 두 가지 예를 들어보죠. 퇴근 무렵 페이스북에 친구가 장문의 텍스트를 올렸습니다. 관심 있는 주제라 당장 읽고는 싶지만 그렇다고 퇴근을 미루기는 싫습니다. 이럴 경우에 페이스북 글 주소가 있는 페이지에서 크롬 확장 도구인 총알 아이콘을 누르면 해당 페이지의 링크가 바로 스마트폰으로 전송됩니다.
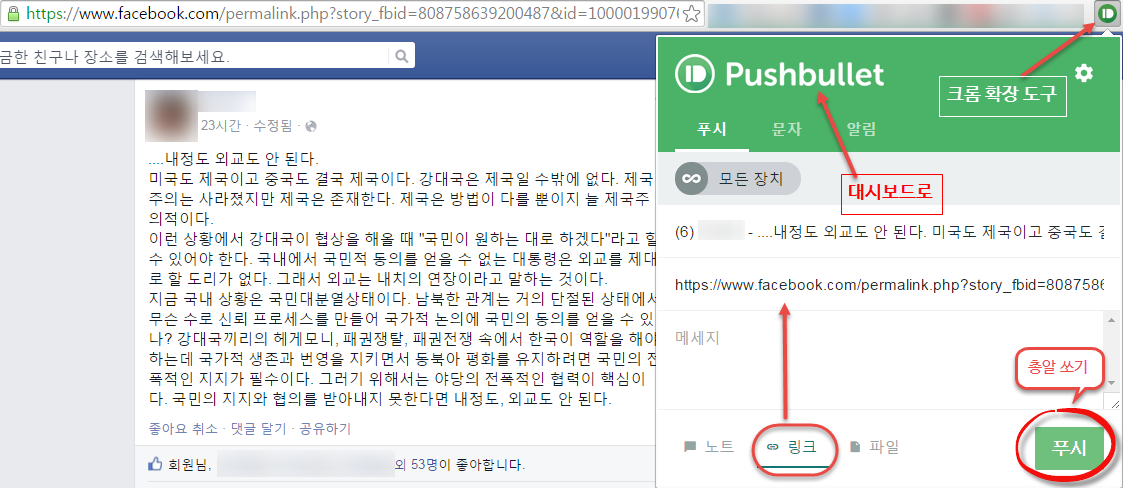
퇴근길 전철에서 스마트폰의 알림 막대에서 수신된 링크를 탭 하면 페이스북 페이지가 열립니다.
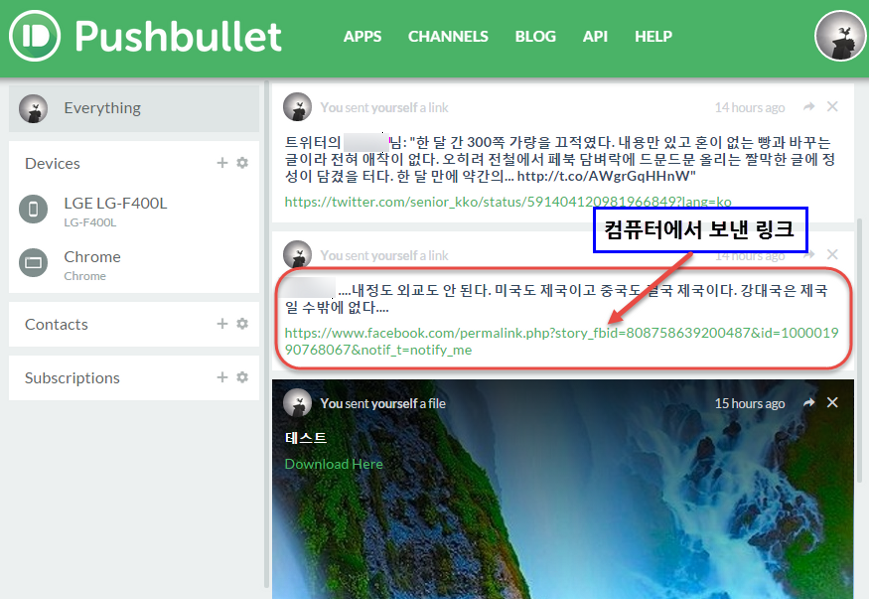
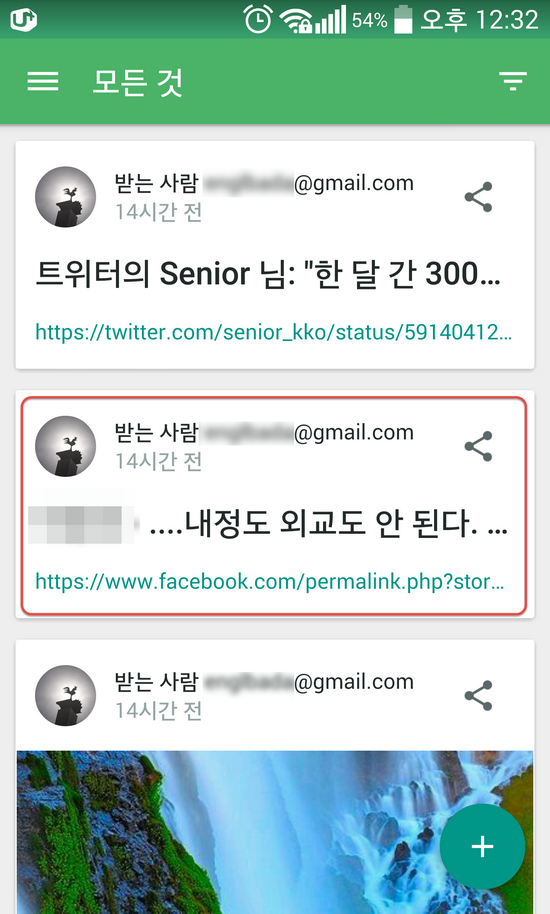
스마트폰에서 받은 링크
이 과정이 없다면 1) 스마트폰에서 페이스북을 열어 2) 친구 이름을 입력·검색해서 3) 친구의 담벼락을 스크롤 해서 해당 글을 찾아 읽을 수도 있습니다만 꽤 거추장스러운 절차죠. 기억력이 쇠퇴한 저 같은 경우에는 ‘누가 뭘 썼더라’가 기억이 나는 경우에만 해당하지만 말입니다.
두 번째 예입니다. 저는 업무상 글로벌 기업들의 웹 페이지는 기본이고 이들에 대한 언론의 코멘트도 검색하여 스크랩합니다. 심한 경우에는 하루에도 수십 개 페이지를 검색하는 경우도 있습니다. 꼭 다시 돌아와서 참조해야 할(그리고 분류를 해 두어야 할 중요한) 페이지라면 ‘에버노트’나 ‘포켓’등의 전문 클리핑 도구를 사용하는 것이 좋습니다. 그러나 그냥 지나쳤을 경우라도 나중에 꼭 다시 찾아야 할 페이지가 있게 마련입니다. 이럴 때는 속도가 생명입니다. Pushbullet의 푸시기능은 매우 빠르고 두 번의 클릭으로 마무리 됩니다. 제가 경험한 바로는 데스크톱에서는 가장 빠른 클리핑 수단입니다.

이런 식의 쾌속 클리핑을 해두고 나중에 해당 프로젝트나 리포트가 완료되어 이런 클리핑을 지우고 싶을 때도 다른 앱들과는 달리 클리핑을 삭제하기도 쉽습니다. 바로 무엇인가를 지울 때 ‘정말로 삭제하시겠습니까?’ 등의 확인하는 절차없이 바로 삭제되는 점도 마음에 듭니다. 클릭 한 번이 무슨 그리 대수냐고 하실지도 모르겠습니다만 컴퓨터를 다루다 보면 생기는 일종의 강박증 같은 것이라고 할까요?
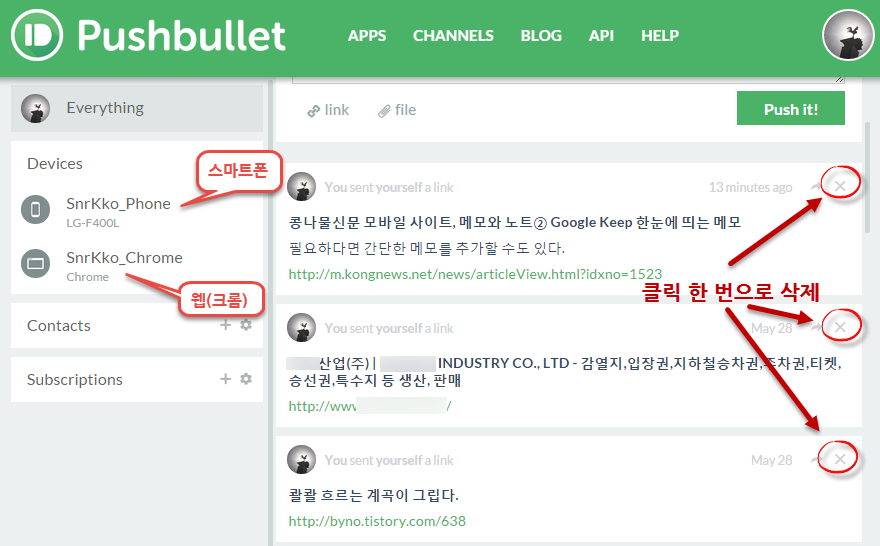
반대로 스마트폰에서 데스크톱으로 링크를 보내거나 파일을 보내는 것은 다른 앱들의 공유 방식과 비교해 뚜렷한 장점이 없어 보입니다.
제가 Pushbullet에 더 큰 점수를 주는 이유는 이 앱의 사용자 인터페이스(UI)가 매우 뛰어나다는 점입니다. 구글이 최근 강조하고 있는 머티리얼 디자인 (Material Design)도 채택하고 있어 더욱 깔끔합니다.
저는 Pushbullet이 주장하는 대로 매우 빠르게는 아닐지라도 손쉽게 파일을 스마트폰으로 전송해 주는 것도 좋습니다. 이미지, MP3와 동영상 파일 몇 개를 테스트해 봤습니다. 끌어서 놓기(Drag & Drop)는 기본입니다. 이미지는 거의 실시간으로 전송되지만 MP3나 동영상은 크기에 따라 올리는 시간이 좀 걸립니다. 올리기가 끝나면 비교적 빨리 스마트폰으로 전송됩니다. 현재 전송 파일의 크기는 건당 20MB로 제한되어 있습니다. 파일 전송은 대시보드에서 할 수 있습니다. 친구에게도 파일을 전송할 수 있으나 굳이 Pushbullet을 사용하지 않고도 수많은 전송수단(텔레그램, 클라우드 서비스 등)이 있으니 고려 대상에서 제외합니다. 대용량 파일 전송도 추천하고 싶지는 않습니다.
몇 가지 이미지를 더 보시면 Pushbullet의 사용에 더 도움이 될 것입니다.
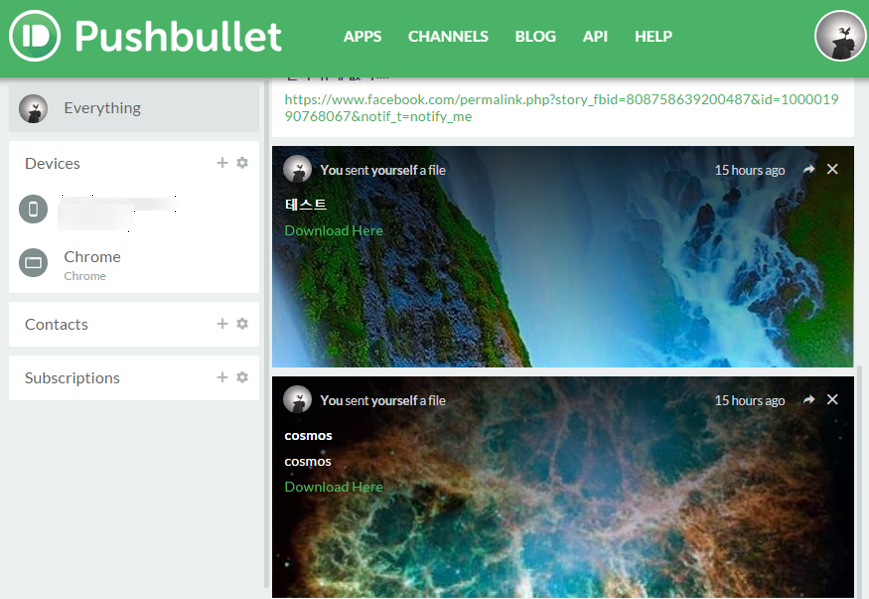
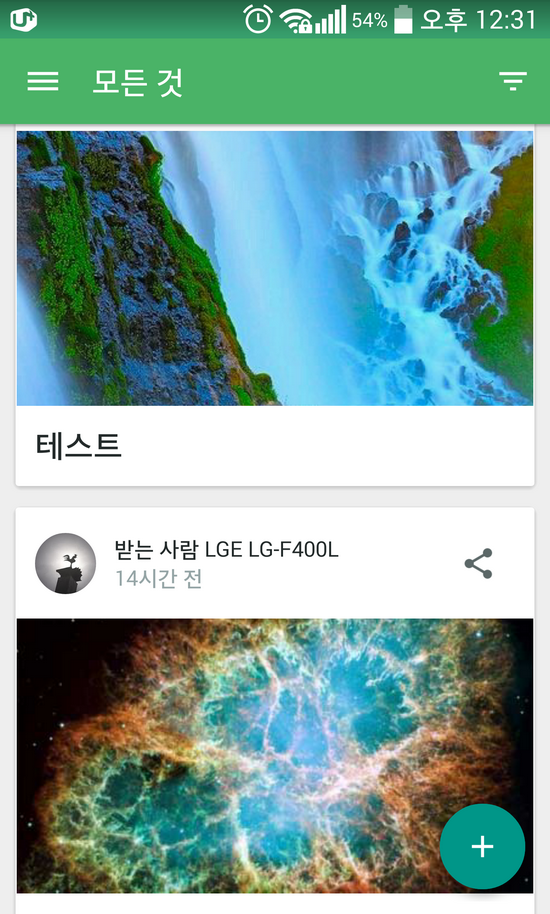
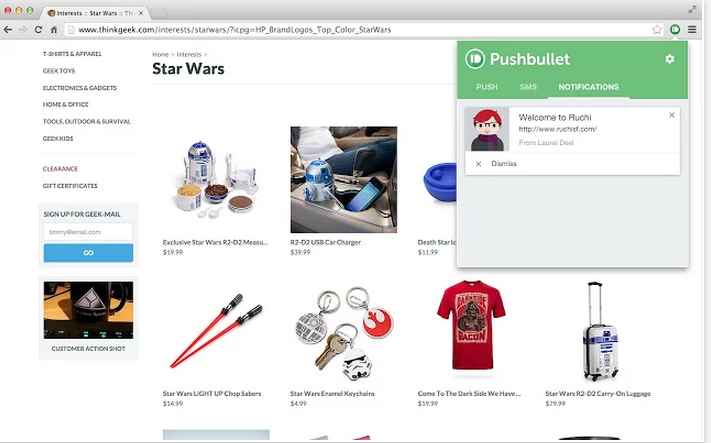
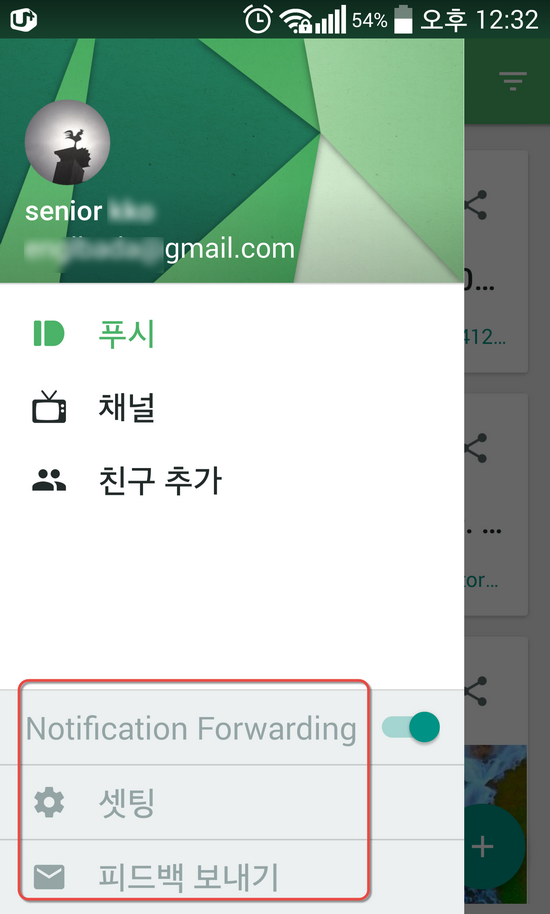
글쓴이 소개: 수탉 선생 김성우는 금융기관에서 오래 근무했으며, 우리 사회가 정보화 사회로 진입하는 과정을 비교적 가까이서 지켜본 디지털 생활 삼십 년 차의 할아버지입니다. 현재는 IT 전문가들과 보통 사람들의 사이에서 우리 사회의 정보격차 해소를 위해 여러 가지 작은 노력을 하고 있습니다.